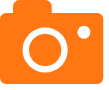hasee_hasee是什么牌子电脑
好久不见了各位,今天我想跟大家探讨一下关于“hasee”的问题。如果你还不了解这方面的内容,那么这篇文章就是为你准备的,请跟我一起来探索一下。
1.硬核机甲风 为游戏而生 神舟战神Z8-CU7NK游戏本评测
2.神舟战神bios怎么设置中文求截图
3.电脑一线品牌都有哪些
4.神舟笔记本如何进入BIOS呢?

硬核机甲风 为游戏而生 神舟战神Z8-CU7NK游戏本评测
目前游戏笔记本已经成为了时下笔记本行业中最热门的品类之一,出色的性能表现,让游戏本不光能够胜任各种3A大作,让我们的娱乐生活变得多姿多彩,同时对于一些专业的后期工作者来讲,游戏本的强大的性能也能满足工作的需要,游戏本逐渐开始向多元化发展。
神舟作为国内知名的笔记本厂商,凭借出色的产品和亲民的价格,成为了众人皆知的国民级笔记本品牌,而战神系列作为神舟的游戏本品牌,在十代酷睿处理器发布之后,同样为我们带来了最新的战神Z8-CU7NK游戏本,今天我们就来和大家一起聊一聊这款外观极具硬核机甲风,同时硬件配置强大,性能极为出色的游戏本。
"外观:硬核机甲风 视觉冲击力强
外观方面,神舟战神Z8-CU7NK游戏本的整体在用了黑灰色的外观设计,磨砂喷涂的工艺,在手感上面非常的不错,不容易沾染指纹,长时间使用依旧能够保证良好的视觉体验。
另外这款游戏本的A面的两侧采用了类似于机甲战士眼睛的设计,并且加上了蓝色LED灯光的点缀,科技风十足,同时搭配黑色的机身颜色,给人的感觉非常的战斗酷炫,同时在我们点亮屏幕的时候,LED将会自动点亮,造型非常的犀利。A面的正中间是神舟“HASEE”的品牌LOGO标识。
B面,神舟战神Z8-CU7NK配置一块15.6英寸分辨率为1920*1080的高清IPS屏幕,并且这款屏幕采用了144Hz的刷新率,在应对一些激烈的电竞游戏的时候,能够提供更加流畅丝滑的视觉体验。
另外游戏本的正面顶部设计了一只高清摄像头,同时旁边还有麦克风,方便我们日常使用,不光如此,由于采用了三面窄边框的设计,让这款游戏本的屏占比更高,视觉冲击力更强。
在C面,这款游戏本配备了RGB背光键盘,并且键盘的背光颜色我们可以通过内置的内置的软件进行自由调整,在软件内我们同样还可以设置键盘背光的亮度以及键盘背光休眠的时间,这款还是不错的,比较遗憾的就是键盘不支持分区RGB灯光调节。
在按键手感方面,键盘键程设置合理,敲击舒适,应对日常打字非常不错,同时没有定制按键的设计,让这块键盘的一体性更强,看上去更协调一些,我个人还是比较喜欢这样的设计,不喜欢那种“WSAD”特别设计的按键,毕竟买这种级别的游戏本通常都会自己外接键盘进行游戏,所以键盘上的按键其实更多的是用来日常打字的,神舟的这款键盘在打字的时候较为舒适,能够更好的适应一些日常的办公场景,所以我们可以悄悄的发现,目前市面的上游戏本都开始向着这种跨界发展,照顾更多的非重度游戏用户。
同样在C面的上部右上角是开机按键,棱角分明的切割设计,很好的装饰了C面,让这款游戏本的风格更加的战斗,更具有硬核电竞风。
触控板方面,面积较大,实际使用过程中流畅精准,同时独立的左右按键相对于那种一体按键,不会出现那种摁不动或者摁错的情况发生,在没有外接鼠标的情况下,这种分体的左右键用起来更加的方便。
另外C面掌托的部位采用了金属拉丝的设计,让整个机身的质感更加的突出,并且日常使用不容易沾染指纹,并且成本相对更高。
"丰富接口设计,日常使用更加方便
在接口方面,机身的背面设计了一个Type-C接口,一个HDMI接口,一个标准网口和一个电源接口;在机身的右侧是一个高速USB3.2 Gen2接口和一个Mini DP接口,还有一个SD读卡槽;在机身的左侧是一个USB 3.2 Gen2接口和一个USB 2.0接口,还有一个耳机和麦克风接口。
同时背后电源接口的设计,在接驳更多设备的时候,能够更好的进行布线,在我们日常的使用中更加的方便。
D面,这款游戏本采用了可拆卸电池的设计,同时底部的散热孔位面积超大,几乎整个D面都进行了开孔,能够及时的将热量排除,而大面积的防滑脚垫,配合机身重量,在桌面上的稳固性很好。
"性能测试篇:十代酷睿i7-10750H+RTX 2060轻松征战各种游戏
本次战神Z8-CU7NK的配置为十代酷睿i7-10750H,显卡为NVIDIA RTX 2060显卡,同时内存为16G DDR4内存,在硬盘方面的话,这款游戏本采用了256G SSD+1T HDD的组合,既满足速度,也能满足大容量的需求。
首先我们先来介绍一下这款游戏本内置的控制中心,在控制中心里面我们可以直接控制电源模式、键盘背光、宏按键和风扇转速。
在“Power Modes”界面中,神舟战神Z8-CU7NK提供了“安静”“省电”“娱乐”“性能”四种电源管理模式,我们可以根据自己的使用场景自由选择,以获取最佳的性能和静音表现。
在“FlexiKey”界面中,我们可以根据自己的游戏,自行设计宏按键,对于一些MOBA、RPG或RTS游戏中,能够实现更加精准细腻的操作,大幅提升我们的日常游戏体验,堪称物理外挂。
另外最后一项,我们可以手动调整风扇的转速,调整范围是1%-100%之间任意进行调节,并且还可以一键最大散热模式,此时风扇转速将会自动拉升至最高,但是这样也会有明显的噪音,但是整机的散热将会提升至最强状态。
在整个的测试环节中,我们将电源模式设置在性能选项上,同时系统的电源选项也同样为最强性能,整机的散热开启为最大,测试时候,办公室的室温为26.6℃。
在CINEBENCH R15中CPU的多核心性能为1160cb,单核性成绩为207cb,同时在CINEBENCH R20中,这款游戏本的多核心成绩为2508cb,单核心成绩为484cb,表现优秀。
在国际象棋测试中,intel酷睿i7-10750H最终得分为20968,成绩表现出色,在多线程应用上表现更加出众。
在3DMARK测试环节中,这款游戏本的FireStrike成绩为14372,Fire Strike Extreme成绩为7374,Fire Strike Ultra成绩为3747,TimeSpy成绩为6124,这样的成绩全面领先上代酷睿i7-9750H+RTX 2060的组合,能够畅玩目前市面上的绝大部分游戏。
在游戏测试环节中,我们使用高特效测试了四款3A主流大作,经过实际测试我们可以看到,古墓丽影:暗影的平均游戏帧数为87,僵尸世界大战的基准测试得分为7237,平均帧率为122,孤岛惊魂5的最终平均帧数为70帧,同时刺客信条奥德赛的平均帧数为55帧,均达到了流畅的运行要求,同时在测试过程中没有出现游戏卡顿的情况,性能表现优秀。
温度测试环节,我们使用AIDA64和“甜甜圈”进行双拷,通过近半个小时的拷机,整机的CPU温度稳定在74℃,显卡的温度为75℃,温度表现很好,同时掌托的温度也保持的很好,没有出现烫手的情况。
"写在最后:
神舟战神Z8-CU7NK外观极具科技感,整体做工出众,同时强大的配置加持,让这款游戏本可以轻松畅玩目前市面上绝大部分的游戏,同时在温度表现上,满载拷机也仅为74℃,散热表现也非常不错,同时内置控制中心,方便我们日常根据自己的应用场景自由设置,最后就得说说价格方面了,这款游戏本目前参与暑期大促活动,最高直降800元,原价8099元,现在仅需7299元就能拿下,这样的配置不得不说,在同品类的产品极具竞争力,如果你是一个懂行的老司机,买这款游戏本绝对让你物超所值。
天猫商城链接:点击这里
神舟战神bios怎么设置中文求截图
1、要进入bios设置我们要在电脑启动过程中,不停按F2。注意,在启动过程中,必须保证电脑电量充足,最好是处于插电状态。2、不停按F2直到出现以下界面,这时候就进入了bios设置,如下图所示。
3、进入bios界面后,有许多功能选项,看自己需求进行选择,如下图所示。
4、例如:下图所示的是U盘启动项,即常用的重装必须进入的步骤,如下图所示。
扩展资料:
Bios的注意事项
一、何时升级
1、用户给电子产品作局部升级之后,发现它并未达到预期性能。如给自己电脑更换性能更强大的CPU之后,会产生蓝屏,花屏现象,而用排除法直到所有硬件替换都无效之后,则是主板出现问题。这就需要给电脑的主板刷个新的BIOS。
2、如果主板有质量问题,或者元器件坏了,则无须升级主板的BIOS。因为主板厂商推出新版本的BIOS,针对的就是老一代主板在设计上的缺陷,而非修复它的硬件问题。
二、升级原则
1、升级主板的BIOS.原则上必须跟主板型号100%匹配才可以刷新。否则失败之后主板点不亮,开机又黑屏,会影响到它的使用寿命。同时还必须有与BIOS 对应的烧写程序和新版本的BIOS 数据文件。
2、Award 和AMI BIOS 芯片对应的烧写程序分别为Awdflash 和Amiflash,不能混用。新版本BIOS 数据文件的数据文件一般以BIN 为扩展名。总之,BIOS 文件一定要与主板的型号严格一致。烧写程序和新版BIOS 数据文件可从主板的官方网站上下载。
电脑一线品牌都有哪些
BIOS程序中一般不会有中文设置,这主要是BIOS程序追求高效、精简以及汉字编码繁琐所导致的,遇到不懂的,可以百度搜索相关选项所代表的意思。hasee战神笔记本的BIOS中文说明如下:进入bios界面的办法有这些
方法1:按Del键
电脑开机启动时,过了显卡信息后到log图时,屏幕下方会出现“Press DEL to enter EFI BIOS SETUP”这个提示,立即按Del键进入BIOS设置程序。
例如:按Del进入BIOS的电脑主要以Award BIOS类型AMI BIOS为主,90%以上的电脑都是以Del进入BIOS.。
方法2:按Esc键
同样在开机进入logon画面时会出现“Press?Esc to enter SETUP”这个提示,立即按Esc键就能进入BIOS设置程序。例如:按Esc进入BIOS的电脑主要以AMI BIOS类型和MR BIOS为主
方法3:按F2键
开机后即可看到“Press F2 go to Setup Utility”这一行,立即按F2键就能进入BIOS设置程序。例如:常见按F2进入BIOS的笔记本电脑与台式电脑主机有:
HP SONYDell ? Acer? SUONI
MingJi Fujitsu Quadtel? ThinkPad 315ED
方法4:按F1键
要按F1键才能进入BIOS的电脑有:
1.IBM(冷开机按F1,部分新型号可以在重新启动时启动按F1)
2.Toshiba(冷开机时按ESC然后按F1)
3.DongZi(冷开机时按esc然后按f1)
4.下面的ThinkPad系列,开机时按住F1键不松手,直到屏幕上出现Easy Setup为止,才能进入BIOS的系列有:365X/XD系列,380,560,600,755,760,765,770。
5.下面系列当看到屏幕上出现ThinkPad标志时,快速按下F1键即可进入BIOS。
系列有:?240,390,570,i系列1400,i系列1200,A系列,T系列,X系列,R系列。?
这就是进入bios界面的办法。
神舟笔记本如何进入BIOS呢?
电脑一线品牌都有:微软、Hasee神舟、惠普、戴尔、宏碁等。1、微软
微软是一家以创新而闻名的电脑一线品牌之一。微软的产品包括Windows操作系统、Office办公软件、Surface设备等。微软在高科技企业中以创新而闻名,其Windows操作系统的稳定性被认为是优秀的。此外,微软还生产Surface设备,如SurfacePro平板电脑。
2、Hasee神舟
Hasee神舟是一家成立于2001年的国家级高科技企业,主要专注于IT和电脑技术开发。他们拥有两个大型现代化生产基地,总占地面积超过50万平方米。Hasee神舟的产品包括电脑主机、笔记本电脑、液晶一体电脑、液晶显示器和液晶电视、平板电脑等周边设备。
3、惠普
惠普是世界最大的信息科技(IT)公司之一,成立于1939年,总部位于美国。惠普以研发生产测试音响设备起家,研发有限合伙公司(HP)于2002年收购了美国著名的电脑公司康柏电脑。惠普的笔记本电脑系列包括台式计算机与工作站。
4、戴尔
戴尔是一家专业的一线电脑制造商,成立于1984年。戴尔以生产、设计、销售家用以及办公室电脑而闻名,同时也涉足高端电脑市场,生产与销售服务器、数据储存设备、网络设备等。戴尔曾是全球第一大PC制造商,现在全球市场份额排名维持在二三名之间。
5、宏碁
宏碁是全球第三大个人电脑品牌,成立于1976年。宏碁以创新关怀的企业理念为主导,专注于PC行业的研发、设计、营销和服务。宏碁的产品包括笔记本电脑、台式机、液晶显示器、服务器和数字家庭等。
以上内容参考:百度百科-惠普
1.首先需要将u盘制作成u启动u盘启动盘,将其连接电脑,重启电脑,在神舟开机画面出现时按下启动快捷键f12,如下图所示:2.进入启动项选择界面,选择u盘启动,按f10保存设置。光盘启动则选择下图中的序号3选项。
3.随后出现u盘启动主菜单,这样就完成u盘启动了,如下图所示:
扩展资料
启动模式
1、 USB-HDD
硬盘仿真模式,DOS启动后显示C:盘,HPU盘格式化工具制作的U盘即采用此启动模式。此模式兼容性很高,但对于一些只支持USB-ZIP模式的电脑则无法启动。(推荐使用此种格式,这种格式普及率最高。)
2、 USB-ZIP
大容量软盘仿真模式,DOS启动后显示A盘,FlashBoot制作的USB-ZIP启动U盘即采用此模式。此模式在一些比较老的电脑上是唯一可选的模式,但对大部分新电脑来说兼容性不好,特别是大容量U盘。
3、 USB-HDD+
增强的USB-HDD模式,DOS启动后显示C:盘,兼容性极高。其缺点在于对仅支持USB-ZIP的电脑无法启动。
4、 USB-ZIP+
增强的USB-ZIP模式,支持USB-HDD/USB-ZIP双模式启动(根据电脑的不同,有些BIOS在DOS启动后可能显示C:盘,有些BIOS在DOS启动后可能显示A:盘),从而达到很高的兼容性。其缺点在于有些支持USB-HDD的电脑会将此模式的U盘认为是USB-ZIP来启动,从而导致4GB以上大容量U盘的兼容性有所降低。
5、 USB-CDROM
光盘仿真模式,DOS启动后可以不占盘符,兼容性一般。其优点在于可以像光盘一样进行XP/2003安装。制作时一般需要具体U盘型号/批号所对应的量产工具来制作,对于U3盘网上有通用的量产工具。
今天关于“hasee”的讨论就到这里了。希望通过今天的讲解,您能对这个主题有更深入的理解。如果您有任何问题或需要进一步的信息,请随时告诉我。我将竭诚为您服务。
声明:本站所有文章资源内容,如无特殊说明或标注,均为采集网络资源。如若本站内容侵犯了原著者的合法权益,可联系本站删除。