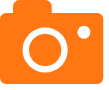打印机后台程序服务没有运行
打印机后台程序服务没有运行是一个值得探讨的话题,它涉及到许多方面的知识和技能。我将尽力为您解答相关问题。
1.win10遇到打印后台程序服务没有运行的解决方法

win10遇到打印后台程序服务没有运行的解决方法
打印机是常用的办公用品之一,会使用打印机的人不在少数。一些用户在Win10系统添加打印机时遇到“打印后台程序服务没有运行”,这是怎么回事?由于市场打印机的种类繁多,为了用户安全,会把“打印后台程序服务”给关闭了,只要重新开启问题就解决了。
1、在Windows10系统桌面,右键点击桌面上的“此电脑”图标,在弹出的菜单中选择“管理”菜单项。
2、这时会打开计算机管理窗口,点击展开窗口左侧边栏的“服务和应用程序”菜单项。
3、在打开的折叠菜单中点击“服务”菜单项。
4、在右侧的窗口中找到“PrintSpooler”服务项。
5、右键点击PrintSpooler服务项,然后在弹出菜单中点击“属性”菜单项。
6、这时就会打开PrintSpooler的属性窗口,看到当前该服务已被禁用,点击窗口中的“启动类型”下拉按钮在弹出菜单中选择“自动”菜单项,然后点击下面的“应用”按钮。
7、这时下面的“启动”按钮已可以点击,我们点击启动按钮,启动该服务。
8、启动完成后,可以看到运行状态为“正在运行”,最后点击确定按钮。这样再次打印文件就可以正常打印了。
今后遇到win10系统“打印后台程序服务没有运行”的问题,直接采取教程来解决,简单操作之后,打印机恢复正常运行了。
问题可能出现在打印机服务没有启动“Print Spooler”,若是没有启动这个会导致程序无法运行。如何程序Print Spooler可以参考以下步骤:①:选中电脑桌面上的“我的电脑”,鼠标右键选择“管理”。
②:在“管理”窗口中,选取“服务和应用程序”扩展项目下的“服务”选项(如图):
③:在右侧出现系统服务列表中找到“Print Spooler”服务,双击进入“Print Spooler”服务设置;?在“Print Spooler”服务设置窗口中,将“启动类型”设置为“自动”,点击“启动”按钮;?此时系统会尝试启动该服务;?当服务启动成功后,“服务状态”会显示为“已启动”,重新进行添加或是使用打印机这样就可以了!如图:
操作完之后应该就可以进行正常打印了。
参考资料:打印后台服务无法运行解决方案_厂商动态-中关村在线好了,今天关于“打印机后台程序服务没有运行”的话题就讲到这里了。希望大家能够通过我的讲解对“打印机后台程序服务没有运行”有更全面、深入的了解,并且能够在今后的学习中更好地运用所学知识。
声明:本站所有文章资源内容,如无特殊说明或标注,均为采集网络资源。如若本站内容侵犯了原著者的合法权益,可联系本站删除。